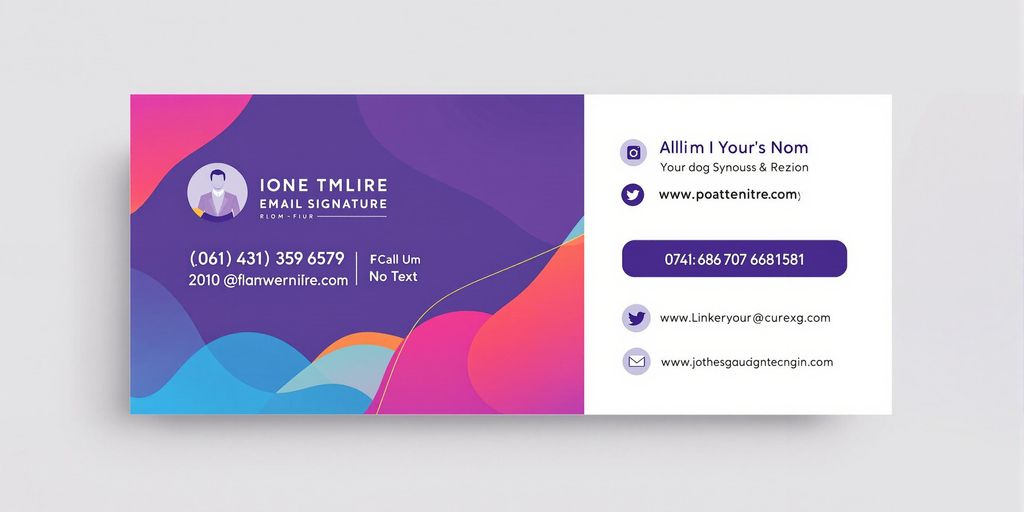Crafting the perfect Gmail email signature template might seem like a small task, but it can make a big difference. Think of it as your digital handshake—it’s how you leave a lasting impression with every email you send. Whether you’re representing a business or just want to add a personal touch to your messages, having a well-thought-out signature is a must. This guide will show you how to create one that’s both functional and eye-catching.
Key Takeaways
- A professional email signature acts as a digital business card, making your emails memorable.
- Simple designs with clear fonts and balanced colors work best for readability.
- Adding elements like logos or social media links can boost your branding.
- Keep your signature updated to reflect current information and branding.
- Using tools like free signature generators can simplify the creation process.
Why a Gmail Email Signature Template Matters
The Role of Email Signatures in Branding
Your email signature isn’t just a sign-off; it’s a mini billboard for your personal or business brand. Every email you send is an opportunity to reinforce who you are and what you represent. A consistent signature with your logo, colors, and fonts can subtly remind recipients of your professionalism and attention to detail. Think of it as a digital business card that keeps your brand front and center.
How Signatures Enhance Communication
A well-crafted email signature does more than display your contact info—it streamlines communication. By including essential details like your phone number, job title, or even a link to your calendar, you make it easier for recipients to take the next step. Want them to follow your work? Add links to your social media or portfolio. It’s like giving them a roadmap to stay connected with you.
- Include only the most relevant contact details.
- Add a call-to-action link, such as “Schedule a Meeting.”
- Use icons for social media links to save space and add visual appeal.
A thoughtfully designed signature keeps the conversation going long after the email is read.
Why Professionalism in Signatures Is Key
Let’s be real—emails without signatures can feel incomplete, even sloppy. A professional signature shows you care about the little details, and that can make a big difference in how people perceive you. It’s not about being flashy; it’s about being polished and intentional. A clean and well-organized signature showcases your professionalism and leaves a positive impression on whoever reads your email. Whether you’re emailing a client, a colleague, or a potential employer, a good signature sets the tone for how they’ll remember you.
Designing a Standout Gmail Email Signature Template
Choosing the Right Colors and Fonts
Your email signature should reflect your brand while staying easy to read. Stick to colors that align with your company’s identity—maybe your primary brand color for the name and a secondary shade for contact details. Sans-serif fonts work best because they’re clean and simple. To make your signature pop, adjust text sizes to create a hierarchy. For example, bold your name or use all caps to make it stand out. But remember, less is more. Too many colors or fancy fonts can look messy.
Incorporating Logos and Images
Adding a logo or image can make your signature feel more professional. But don’t overdo it. Use high-quality images that are small enough to load quickly. A good tip? Align your text and image using a table for a clean look. Gmail doesn’t support tables directly, so you’ll need to create one in a word processor and paste it into the editor. Keep the image subtle—it should complement your information, not overshadow it.
Balancing Aesthetics and Functionality
A beautiful signature is pointless if it’s hard to read. Keep it simple by including only the essentials: your name, job title, company, and contact info. If you add social media icons, make sure they’re clickable but not too flashy. Think of your signature as a digital business card—it should be professional, easy to read, and visually appealing.
A well-designed email signature strikes the perfect balance between looking great and being functional. It’s your chance to leave a lasting impression without saying a word.
Step-by-Step Guide to Creating Your Gmail Email Signature Template

Accessing Gmail Settings for Signature Creation
To start, log into your Gmail account. Look to the top-right corner for the gear icon and click it to open the settings menu. From there, select "See all settings." Scroll down until you find the "Signature" section. This is where you’ll set up and manage your email signature. It’s a straightforward process, but this step is crucial for getting everything in place.
Using the Gmail Signature Editor Effectively
Once you’re in the "Signature" section, click on "Create new." A pop-up will appear asking you to name your signature—pick something memorable, especially if you plan on creating multiple signatures. The editor is intuitive, offering options to customize fonts, colors, and sizes. You can even add links or images to make your signature stand out. Experiment with the features, but keep it professional and aligned with your branding.
Saving and Applying Your New Signature
After crafting your signature, scroll down and hit "Save changes" at the bottom of the settings page. To ensure your signature appears in every email, adjust the "Signature defaults" settings to set it as the default for new emails and replies. If you ever need to update or tweak your signature, simply return to the same "Signature" section and make the necessary changes.
A well-crafted Gmail signature is more than just a sign-off—it’s your chance to make a lasting impression with every email you send.
Enhancing Your Gmail Email Signature with Advanced Features
Adding Social Media Links for Engagement
Including social media links in your Gmail email signature is a smart move if you want to connect beyond the inbox. These clickable icons can lead recipients straight to your LinkedIn, Twitter, or Instagram profiles. It’s a subtle way to expand your network and showcase your online presence. Keep these tips in mind:
- Stick to platforms that align with your professional or business image.
- Use official, recognizable icons for each platform.
- Double-check that all links are active and point to the correct profiles.
- Limit the number of links to avoid clutter.
A signature with social media links turns a simple email into a dynamic tool for engagement.
Incorporating Call-to-Action Buttons
A call-to-action (CTA) button in your email signature can direct people to take the next step. Whether it’s booking a meeting, reading your latest blog post, or exploring a product, a well-placed CTA can make a difference. Follow these guidelines:
- Be clear and direct about the action you want—like "Schedule a Call" or "Read More."
- Use contrasting colors to make the button noticeable but not overwhelming.
- Test different CTAs to see which ones resonate most with your audience.
Using HTML for Customization
For those who want to go beyond Gmail’s basic editor, HTML opens up a world of possibilities. It allows you to create a signature that’s both stylish and functional. Here’s what you can do with HTML:
- Add tables for a clean and organized layout.
- Use custom fonts and colors to match your brand’s identity.
- Include images, logos, and even clickable social media icons.
Just remember, keep it simple to ensure it displays correctly on all devices and email clients. If you’re new to HTML, you can start by accessing Gmail’s Signature settings and experimenting with small tweaks.
Best Practices for Maintaining Your Gmail Email Signature Template
Keeping Your Signature Simple and Clean
A cluttered email signature can be distracting and take away from your message. Stick to the essentials: your name, job title, company, and contact information. Avoid overwhelming your signature with too many elements like quotes, excessive colors, or unnecessary icons. Instead, focus on creating a clean, professional look that aligns with your brand.
- Use a clear, readable font.
- Limit the use of colors to one or two that match your brand.
- Avoid large images or animations that might slow down email loading times.
A simple, well-structured email signature ensures your message stays the focal point while still leaving a polished impression.
Ensuring Mobile Compatibility
These days, people check emails on all kinds of devices, from laptops to smartphones. If your signature doesn’t look good on mobile, it’s a problem. Test your signature across different screen sizes to make sure it’s readable and visually appealing.
- Stick to responsive design principles.
- Use smaller image sizes to ensure faster loading on mobile.
- Avoid overly wide layouts that might break on smaller screens.
Regularly Updating Your Signature
Your email signature isn’t something you set up once and forget. As your role, contact details, or branding changes, your signature should reflect those updates. Keeping it current shows attention to detail and professionalism.
- Check for outdated information every few months.
- Update your signature to match new branding or promotions.
- Consider adding seasonal elements or temporary call-to-actions for special campaigns.
Revisiting your email signature periodically can refresh your communication style and keep it aligned with your current goals.
Leveraging Tools and Resources for Gmail Email Signature Templates

Exploring Free Signature Generators
Creating a polished email signature doesn’t have to be complicated. Free signature generators make it easy to design something that looks professional without needing any design skills. These tools often come with pre-made templates you can tweak to suit your style. They’re a lifesaver for anyone short on time or creativity.
Here are a few things to look for when choosing a generator:
- A variety of design options to match your needs.
- Seamless integration with Gmail, so you don’t have to jump through hoops.
- Features like social media icons or call-to-action buttons for extra functionality.
Finding Inspiration from Existing Templates
Sometimes, you just need a little spark to get started. Browsing existing templates can help you figure out what works and what doesn’t. Whether it’s a sleek design or a bold layout, seeing examples can guide your choices.
Consider these tips:
- Look for templates that fit your industry or personal style.
- Pay attention to how elements like images and text are balanced.
- Adapt ideas to match your unique branding.
Customizing Templates to Fit Your Brand
Once you’ve picked a template, it’s time to make it yours. Customization is key to standing out while staying true to your brand. Change colors, fonts, and layouts to reflect your business identity. Don’t forget to add your logo or even a professional headshot if it fits.
Here’s a quick checklist:
- Match the color scheme to your brand.
- Use fonts that align with your other materials.
- Add your company logo or a personal photo for a touch of personality.
Keeping your email signature aligned with your brand ensures consistency across all your communications. It’s a small but important detail that leaves a big impression.
Wrapping It Up
So, there you have it. Creating a Gmail email signature that stands out doesn’t have to be complicated. Whether you’re keeping it simple or adding a bit of flair with logos and social media links, the key is to make it reflect who you are. A good signature is like a little digital handshake—it leaves an impression. Just remember to keep it clean, easy to read, and up-to-date. And don’t stress too much; you can always tweak it later. Now go ahead, give your emails that extra touch of professionalism. Happy emailing!
Frequently Asked Questions
How do I create a signature in Gmail?
To set up a Gmail signature, open Gmail, click the gear icon, and choose ‘See all settings.’ Scroll to the ‘Signature’ section, click ‘Create new,’ and design your signature. Don’t forget to save your changes.
Can I add a logo or image to my Gmail signature?
Yes, you can include a logo or image. In the Gmail signature editor, click the image icon, upload your picture, and resize it to fit your signature layout.
Is it possible to use multiple signatures in Gmail?
Absolutely! You can create multiple signatures by going to ‘See all settings’ in Gmail, navigating to the ‘Signature’ section, and clicking ‘Create new’ for each signature you want.
Why should I include social media links in my signature?
Adding social media links helps recipients connect with you on other platforms. It’s a great way to extend conversations and showcase your online presence.
What are the best tips for designing a professional Gmail signature?
Keep it simple and clean. Use easy-to-read fonts, add your contact info, and include a call-to-action if needed. Ensure it looks great on both desktop and mobile.
How can I fix formatting issues in my Gmail signature?
If your signature doesn’t look right, check for extra spaces or alignment problems. You can also try recreating it in the Gmail editor or using basic HTML to ensure consistency.